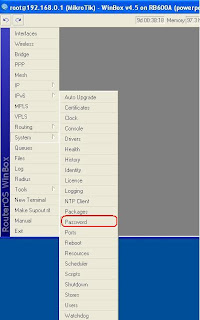How to Fix Windows 8's Biggest problems (and Make It More Like Windows 7)
Windows 8 has some awesome new features, but it also has its fair share of annoyances. Here's how to fix all of those problems, from bringing back missing features like the Start menu to fixing new problems like a dumbed-down Windows Explorer.
Bring Back the Start Menu
Look, we like Windows 8. It has some really cool stuff going for it, and most of the complaints surrounding it are misguided. However, there are a few annoyances that really need fixing. Instead of sticking with Windows 7 and missing out on Windows 8's improvements, we're going to show you how to get the best of both worlds.
Alternatively, you can use the free Classic Shell replacement, which is a tad more complicated but also more configurable than Start8. You have a lot more control over what your Start menu looks like, and can even tweak how the Search box works. When you install, you'll have the choice of installing just the Start menu or installing add-ons for Windows Explorer, Internet Explorer, and other programs too (more about this in a bit).The new Start screen isn't all that bad, but if you want the comfort of your old Start menu, it'sreally easy to bring back. Start8 is our favorite Start menu replacement, bringing a customizable start menu that fits in really well with Windows 8's new features and aesthetic. It's $5, but it's well worth the price and insanely easy to set up.
Get Rid of the Start Screen, Hot Corners, and More
If you really, really, really hate the tiled interface, you can get rid of it entirely with the aforementioned Classic Shell. Right-click on your Start menu and head into the settings. Under the "Windows 8 Settings" tab, you can check a box to skip the Start screen at login, as well as disable the hot corners if they trip you up. Start8 will also let you bypass the start screen, though it can't disable anything else.
If you're using Start8 instead of Classic Shell but want to disable the other "Metro" features, you can do so with a $5 program called RetroUI. It's simple: you can choose to bypass the Windows 8 Start screen after login, bypass the Start screen after locking your computer, or go all-out and get rid of everything: the Start screen, the Charms bar, and hot corners. Make sure you install Start8 first, or you'll have a lot of trouble opening programs and shutting down your computer since you won't have any of those functions available.
You can also disable the lock screen using Group Policy editor, if you so desire.
Customize the Ribbon-ified Windows Explorer
The new Windows Explorer has some cool features, but not everyone's a fan of the Ribbon interface. If that sounds like you, you have a few options for improving Explorer.
Classic Shell adds a new toolbar to Windows Explorer with small, simple buttons that you can customize to your heart's content. It isn't quite the same as having the old dropdown menus, but it's much simpler than the new Ribbon interface, and lets you add only the functions you'll actually use, which is nice. If you don't see it after installing Classic Shell, head to View > Options, click the Classic Explorer Bar to enable it, then click the seashell icon in the new toolbar to customize it.
Play DVDs for Free
However, if you prefer a more traditional file explorer with dropdown menus, you're better off with a full Explorer replacement likeXplorer2. Not only will it give you all your advanced menus back, but you'll get tabs, two-pane browsing, tons of keyboard shortcuts, and a fantastic search feature. It won't be quite as pretty as the new Windows Explorer, but if you long for traditional menus rather than the new Ribbon, this is your best bet.
Bad news, movie buffs: DVD playback is gone in Windows 8. Even if you download thecurrently-free Windows Media Center, it'll only allow you to play DVDs in Media Center—not in regular desktop programs like Windows Media Player.
If you want to play DVDs in Windows Media Player, it directs you to the Windows Store where you can buy an add-on for DVD support. Unless you really want to use WMP, don't waste your money—a program like VLC will play DVDs for free. Download it, install it, and forget about paying for DVD playback.
Bring Back the Confirmation Box When Deleting Files
In Windows 8, when you delete a file, it no longer asks you whether you're sure—it just sends the file right to the Recycle Bin. This was an option in Windows 7 as well, but it wasn't the default—and if you'd rather have that extra safety net, you can easily bring the confirmation dialog back. Just right-click on the Recycle Bin, choose Properties, and check the "Display Delete Confirmation Dialog" box.
Show the Desktop with a Hidden Button
Remember Aero Peek, the feature that let you hover over the edge of the taskbar to show your desktop? That's still around in Windows 8, but you have to enable it first. Right-click on the taskbar, choose Properties, and under the Taskbar tab check "Use Peek to Preview the Desktop." You won't see the button at the right edge of the taskbar like you did in Windows 7, but it's there—just hover your mouse over the area right of the clock and your windows will turn invisible again. You can also click this area to show the desktop instead of just peeking at it.
Replace Flip3D so You Can See Your Open Windows
Title image remixed from Yuri Arcurs (Shutterstock).Flip3D is also gone in Windows 8, but let's be honest: it wasn't that good to begin with. It was a nice piece of eye candy, but it wasn't exactly the most efficient way to see your open windows. There isn't a true replacement for Flip3D, but you can download a few programs that serve a similar purpose. Previously mentioned SmartFlip puts your windows in a wheel, letting you flip through them with whatever hotkey you want. Alternatively, you can download something like Switcher, which is more like OS X's Exposé, spreading your windows out into a grid when you press the desired hotkey. They won't bring back the eye candy of Flip3D, but they will serve the same purpose, and probably do it better.
Source: Lifehacker.com